在 iPhone、iPad 和 iPod touch 上使用「備忘錄」
您可以使用「備忘錄」擷取靈感、製作檢查表、隨手將構想化為草圖和執行其他操作。您還可以透過 iCloud 讓每部裝置上的備忘錄隨時更新。開始使用
確認您的 iPhone、iPad 或 iPod touch 已使用最新版 iOS 或 iPadOS。若要使用最新的「備忘錄」功能,請確認已設定「備忘錄」搭配 iCloud 使用,或設定將備忘錄儲存在裝置上。許多「備忘錄」功能無法與其他電子郵件供應商搭配運作。如果您的「備忘錄」包含繪圖,請確定其已更新,以便使用最新版功能。
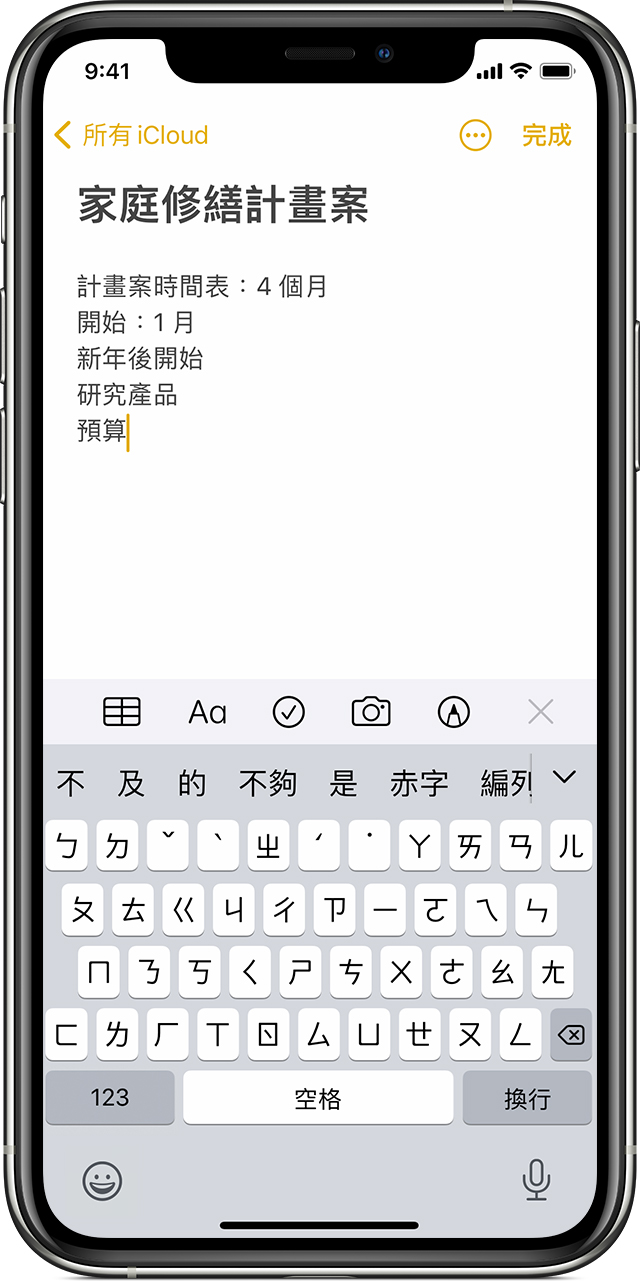
製作新的備忘錄
打開「備忘錄」。
點一下「編寫」按鈕
點一下「完成」。
備忘錄的第一行會變成標題。若要更改第一行的格式樣式,請前往「設定」>「備忘錄」>「新備忘錄開頭格式」,然後選取一個選項。
您也可以從「控制中心」快速存取「備忘錄」。前往「設定」>「控制中心」,然後加入「備忘錄」。接著開啟「控制中心」,然後點一下「備忘錄」以製作備忘錄。或者,直接要求 Siri 執行「新增備忘錄」即可。


釘選備忘錄
釘選您最喜歡或最重要的備忘錄,以便更容易找到它們。若要釘選備忘錄,請將備忘錄向右滑動,然後放開。或者,前往備忘錄,點一下「更多」按鈕
若要取消釘選備忘錄,請再次將備忘錄向右滑動。

充分運用「備忘錄」功能
在「備忘錄」中,您可以繪圖、製作檢查表、掃描和簽署文件,以及加入像是照片、影片或網頁連結等附件。
製作檢查表

點一下備忘錄,然後點一下勾選按鈕
設定備忘錄格式

如果您在備忘錄中,點一下表格按鈕
加入附件

若要加入來自其他 App 的內容(例如位置或網站),請在您要分享內容的來源 App 中點一下「分享」按鈕
加入照片或影片

若要加入照片或影片,請點一下進入備忘錄文件,然後點一下「相機」按鈕


建立檔案夾
如果您已在「備忘錄」列表裡,請點一下箭頭
在「檔案夾」列表中,點一下「新增檔案夾」
選擇要加入檔案夾的位置。 若要建立子檔案夾,請將要做為子檔案夾的檔案夾拖移到主檔案夾中。該子檔案夾將會搬移到主檔案夾下面並縮排。
輸入檔案夾名稱,然後點一下「儲存」。

將備忘錄移至其他檔案夾
如果您在備忘錄中,點一下箭頭
在「備忘錄」列表中,點一下「更多」按鈕
點一下想要搬移的備忘錄。
點一下「搬移」,然後選取搬移的目的檔案夾。


以「圖庫」顯示方式查看您的備忘錄
在 iOS 13 和以上版本中,「圖庫」顯示方式提供您一種全新的備忘錄檢視方式,讓您比以往更輕鬆地找到想要的備忘錄。打開檔案夾或備忘錄列表,點一下「更多」按鈕
若要將檔案夾中的備忘錄排序:
前往您要排序的檔案夾。
點一下「更多」按鈕
選擇您想要的備忘錄排序方式。
若要自動將您的所有備忘錄排序,請前往「設定」>「備忘錄」,並點一下「備忘錄排序方式」。然後選擇您想要的備忘錄排序方式。

搜尋備忘錄或附件
若要搜尋特定備忘錄,只需點一下「搜尋」欄位,然後輸入要尋找的備忘錄。您可以搜尋輸入和手寫的備忘錄。 而且在 iOS 13 和以上版本中,搜尋功能甚至可以辨識備忘錄中的影像內容。例如,如果您搜尋「自行車」,搜尋功能將會顯示您擁有的所有自行車影像。搜尋功能也會尋找掃描文件或影像(例如收據或帳單)中的特定文字。
若要搜尋特定備忘錄中的內容,請選取備忘錄並點一下「更多」按鈕
您也可以搜尋附件。如果您在「備忘錄」列表中,點一下「更多」按鈕

從鎖定畫面製作快速備忘錄
您可以在相容的 iPad 上使用 Apple Pencil,以從鎖定畫面製作快速備忘錄,或接續編寫上次的備忘錄。若要更改上述設定,請前往「設定」>「備忘錄」,點一下「從鎖定畫面取用備忘錄」,然後選擇一個選項。
使用 Apple Pencil 點一下鎖定畫面然後製作備忘錄。您所製作的所有內容都會自動儲存在「備忘錄」中。

保障備忘錄安全
「備忘錄」app 可讓您鎖住任何想要保密的資料,以避免使用您裝置的其他人檢視。依照您的裝置而定,您可以使用 Face ID、Touch ID 或密碼來鎖定和解鎖備忘錄。
進一步瞭解如何使用密碼保護來保障備忘錄安全。

刪除備忘錄
在「備忘錄」列表裡的將備忘錄向左滑動。
點一下「垃圾桶」按鈕
您也可以打開備忘錄,點一下「更多」按鈕
若要復原已刪除的備忘錄,請前往「檔案夾」列表,點一下「最近刪除」。點一下您想要保留的備忘錄,在備忘錄內點一下,然後點一下「復原」。 瞭解當您遺失備忘錄時的處置方式。

設定「備忘錄」搭配 iCloud 使用
您可以使用 iCloud 在所有裝置上更新備忘錄。 若要設定「備忘錄」搭配 iCloud 使用,請前往「設定」> [您的姓名] >「iCloud」,然後開啟「備忘錄」。 您將會在使用相同 Apple ID 登入的所有 Apple 裝置上看到您的備忘錄。

進一步瞭解「備忘錄」
瞭解如何在 iPhone、iPad 或 iPod touch 上使用「備忘錄」進行繪圖。
與親友共享備忘錄,並邀請其他人在特定備忘錄上進行協同作業。
和手寫的 Bullet Journal 併用,可說是完美搭擋。
秒收磁吸筆記本(A5)
■ 多功能收納|可收納辦公用品、筆記、3C小物甚至藥品,讓空間整齊又清爽。
■ 百變收納組合|依照需求更改配件位置,創造屬於自己的無限收納可能。
■ 強力磁鐵|利用強力磁鐵固定收納配件,緊緊抓牢每個重要物品。
■ 秒收設計|磁吸模組化配件,輕輕一撥,快速秒收!
■ 收納配件|七大收納配件,更能單獨使用!
■ 時尚外型|輕鬆帶出自信個性化氣場,適合各領域職人。
■ 創意新奇|獲得「德國紅點產品設計獎」辦公用品與文具類殊榮。


沒有留言:
張貼留言
因為有你來過,而添了幾許溫暖。
當靈魂遇到共鳴的朋友,
於是有了最美麗的分享。